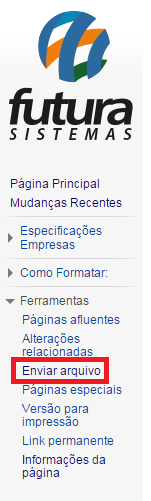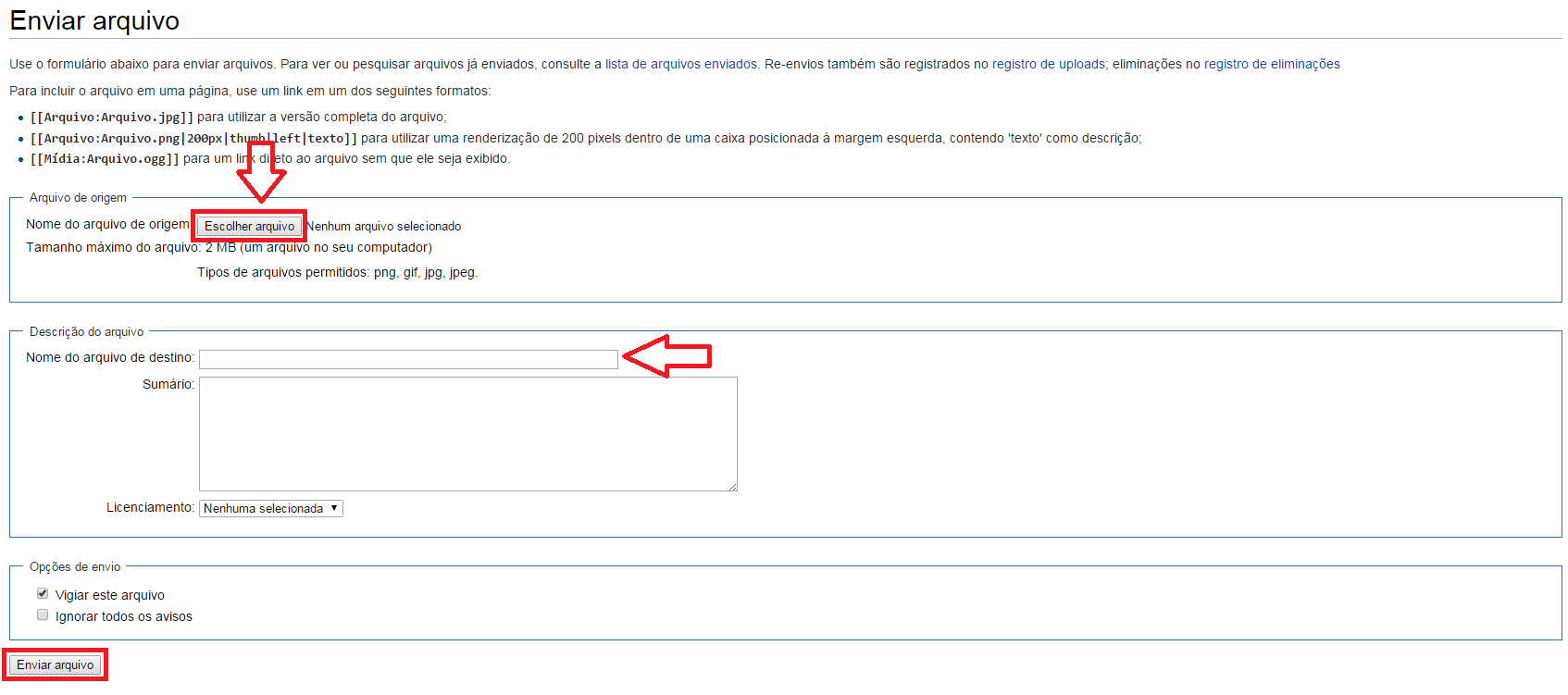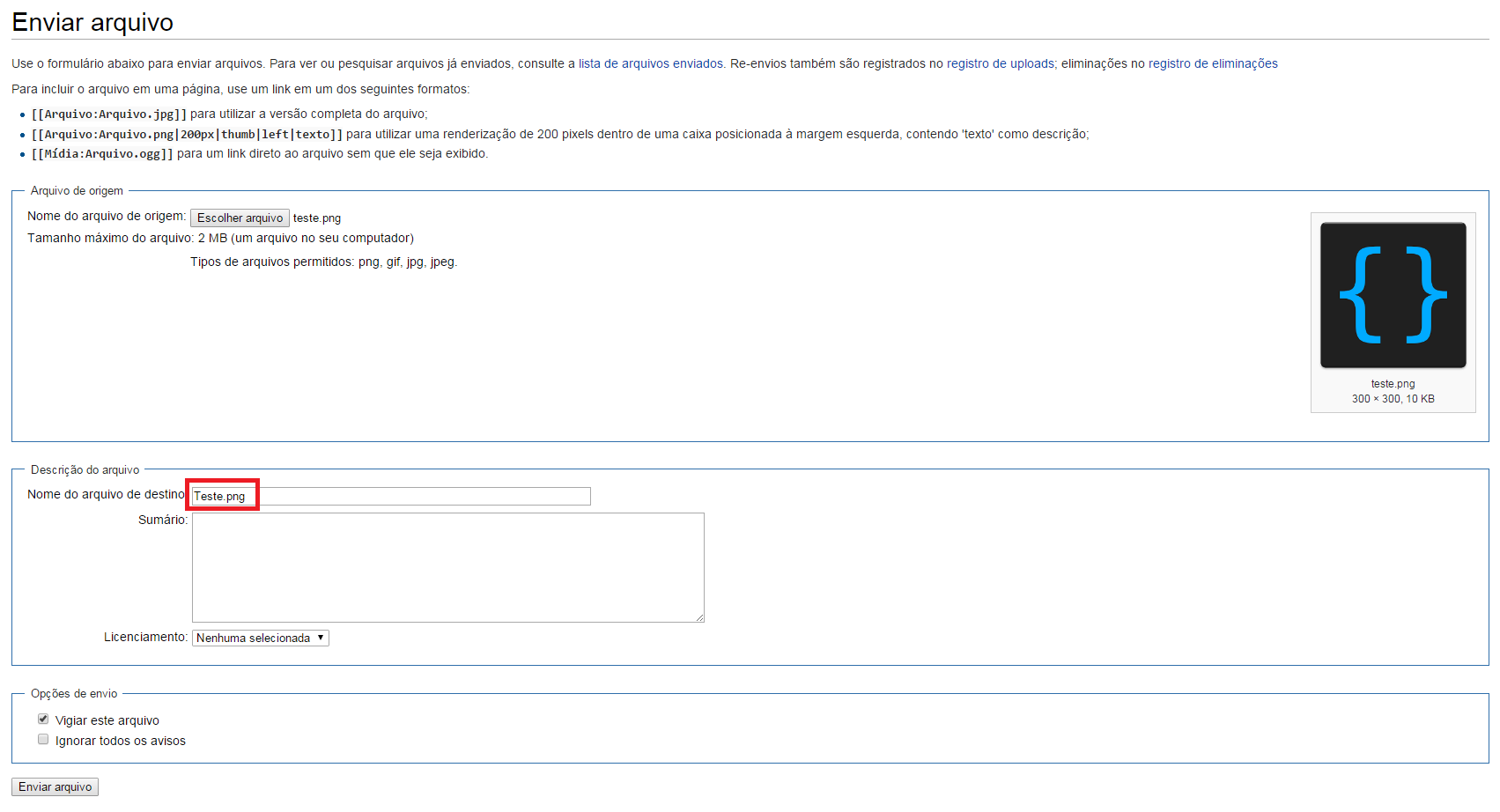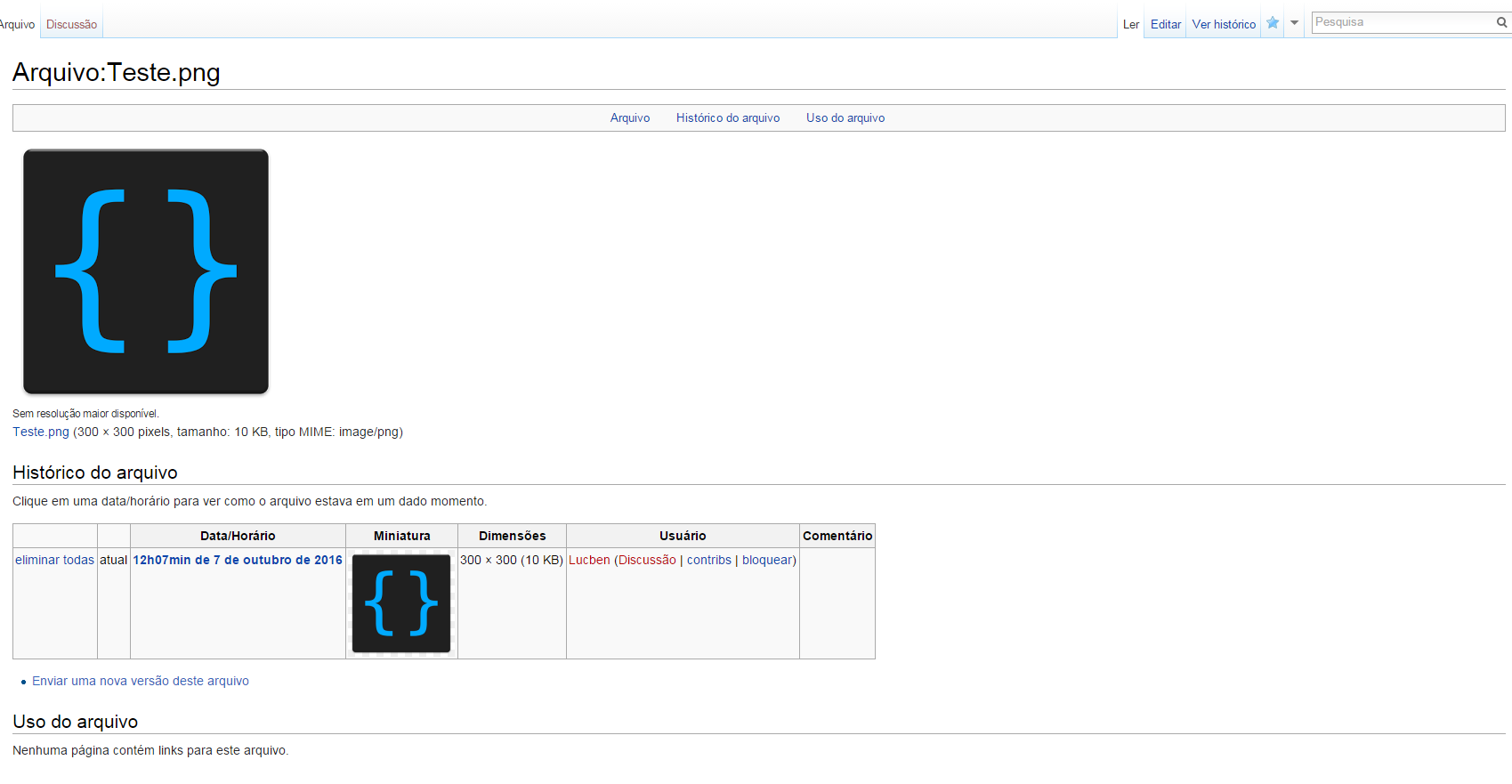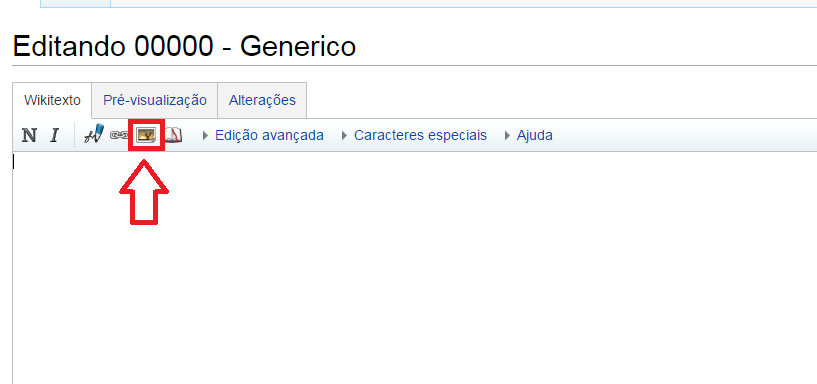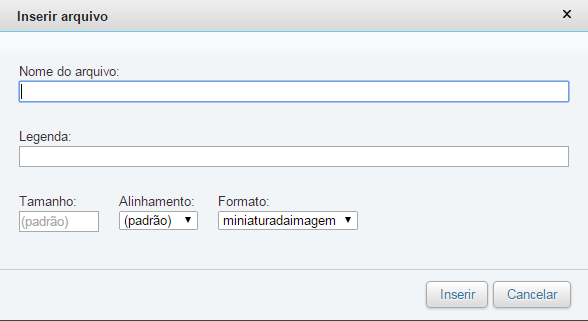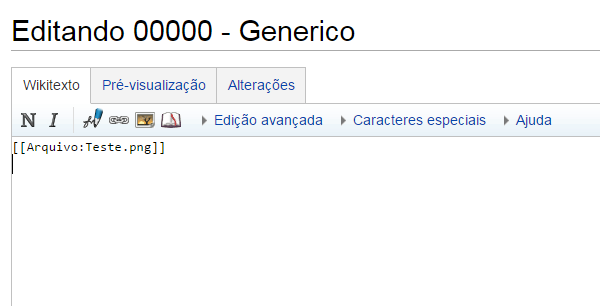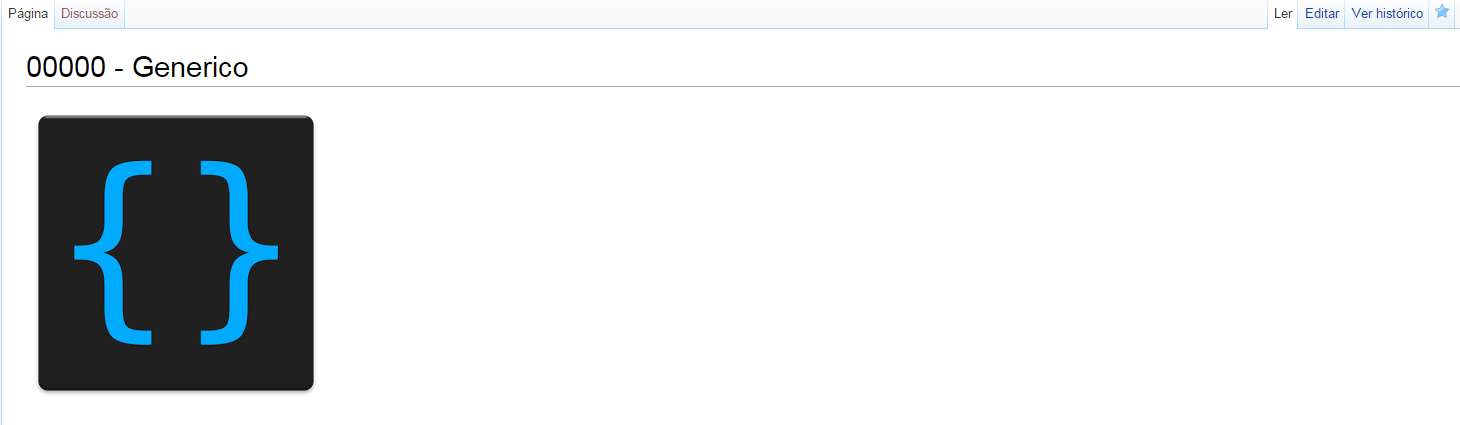Mudanças entre as edições de "Inserção de Imagens na Documentação"
De FuturaWiki
| Linha 2: | Linha 2: | ||
<br/>[[Arquivo:HUR.png]] | <br/>[[Arquivo:HUR.png]] | ||
==Inserir o local do arquivo em seu computador para o envio do arquivo a ser usado.== | ==Inserir o local do arquivo em seu computador para o envio do arquivo a ser usado.== | ||
| − | [[Arquivo:2.png]] | + | <br/>[[Arquivo:2.png]] |
| − | [[Arquivo:3.png]] | + | <br/>[[Arquivo:3.png]] |
==Verificação de envio, verificar o nome e o arquivo enviado apenas para conferência.== | ==Verificação de envio, verificar o nome e o arquivo enviado apenas para conferência.== | ||
| − | [[Arquivo:Log.png]] | + | <br/>[[Arquivo:Log.png]] |
==Já na sua aba de conteúdo, em modo de edição, você irá clicar em um botão chamado : "Arquivo Embutido".== | ==Já na sua aba de conteúdo, em modo de edição, você irá clicar em um botão chamado : "Arquivo Embutido".== | ||
| − | [[Arquivo:4.png]] | + | <br/>[[Arquivo:4.png]] |
==Logo após isso, uma janela será aberta para ser passado o nome do arquivo que você realizou o upload na Aba "Enviar Arquivo".== | ==Logo após isso, uma janela será aberta para ser passado o nome do arquivo que você realizou o upload na Aba "Enviar Arquivo".== | ||
<br/>[[Arquivo:55.png]] | <br/>[[Arquivo:55.png]] | ||
| Linha 13: | Linha 13: | ||
<br/>[[Arquivo:5.png]] | <br/>[[Arquivo:5.png]] | ||
==O Resultado final será esse, posteriormente podendo alinhar a imagem a qual lado preferir ou caso necessário colocá-la como miniatura.== | ==O Resultado final será esse, posteriormente podendo alinhar a imagem a qual lado preferir ou caso necessário colocá-la como miniatura.== | ||
| − | [[Arquivo:6.png| Final]] | + | <br/>[[Arquivo:6.png| Final]] |
Edição das 11h01min de 7 de outubro de 2016
Índice
- 1 Entrar na Aba "Enviar Arquivo" e fazer o upload do arquivo com um nome para ser usado posteriormente na chamada do arquivo.
- 2 Inserir o local do arquivo em seu computador para o envio do arquivo a ser usado.
- 3 Verificação de envio, verificar o nome e o arquivo enviado apenas para conferência.
- 4 Já na sua aba de conteúdo, em modo de edição, você irá clicar em um botão chamado : "Arquivo Embutido".
- 5 Logo após isso, uma janela será aberta para ser passado o nome do arquivo que você realizou o upload na Aba "Enviar Arquivo".
- 6 Assim gerando um código para envio da imagem para sua aba de conteúdo.
- 7 O Resultado final será esse, posteriormente podendo alinhar a imagem a qual lado preferir ou caso necessário colocá-la como miniatura.